To do a quick system check on your Chromebook (This is a Pixelbook Go) just open your browser and type: chrome://sys-internals/
It’s never a bad idea to see how well your laptop is performing. Windows and Mac OS have some nice built in tools, and so does your Chromebook. You may notice that your Chromebook doesn’t seem to work as hard as a Windows machine doing some similar basic tasks. It’s one thing to read about how efficient your machine is, but it’s even better to check it out yourself.
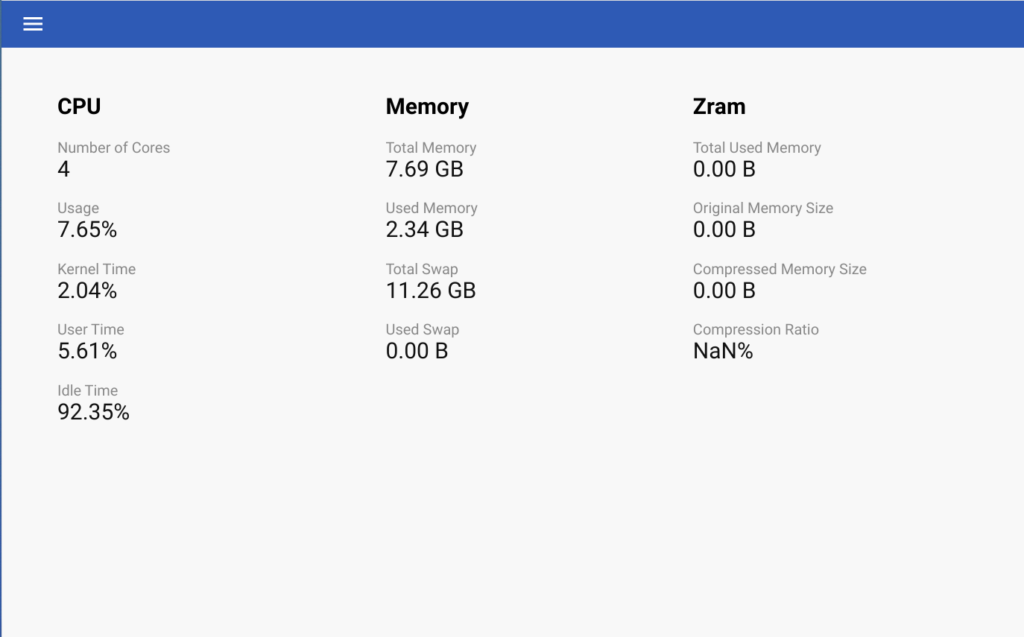
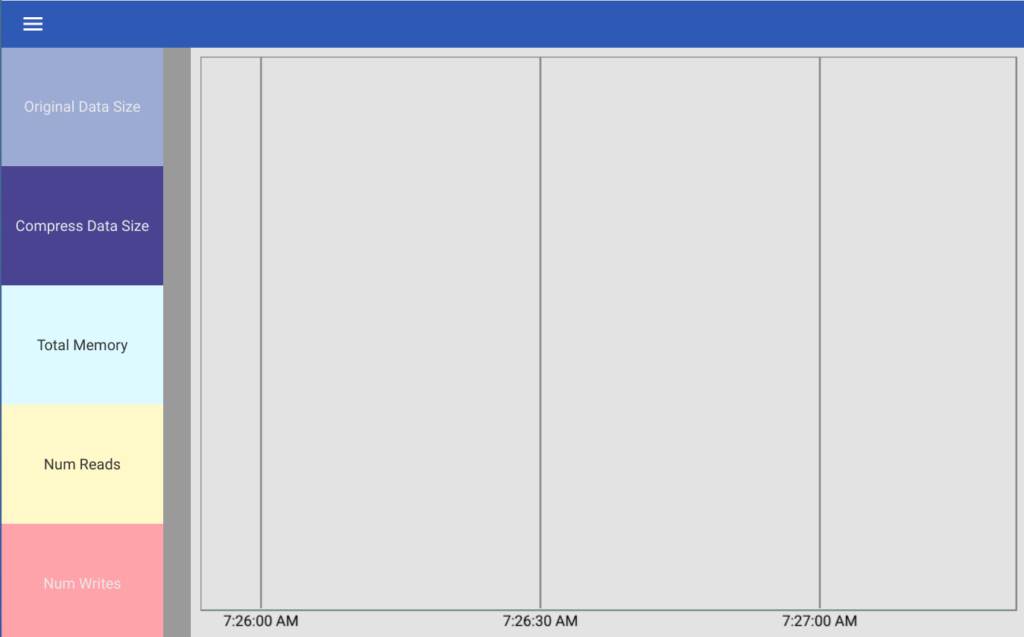
ZRAM
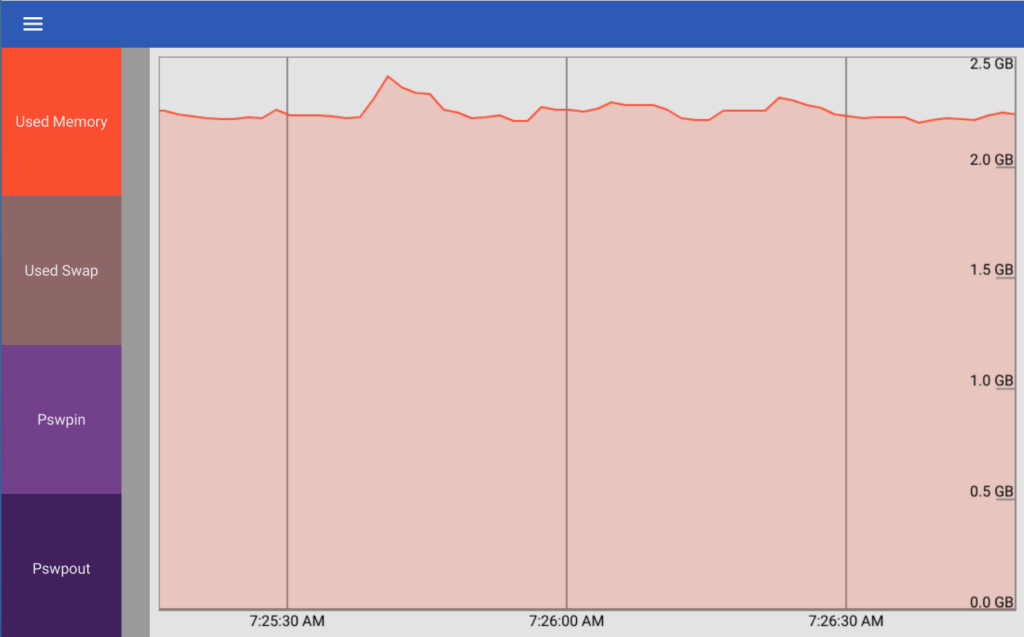
Memory
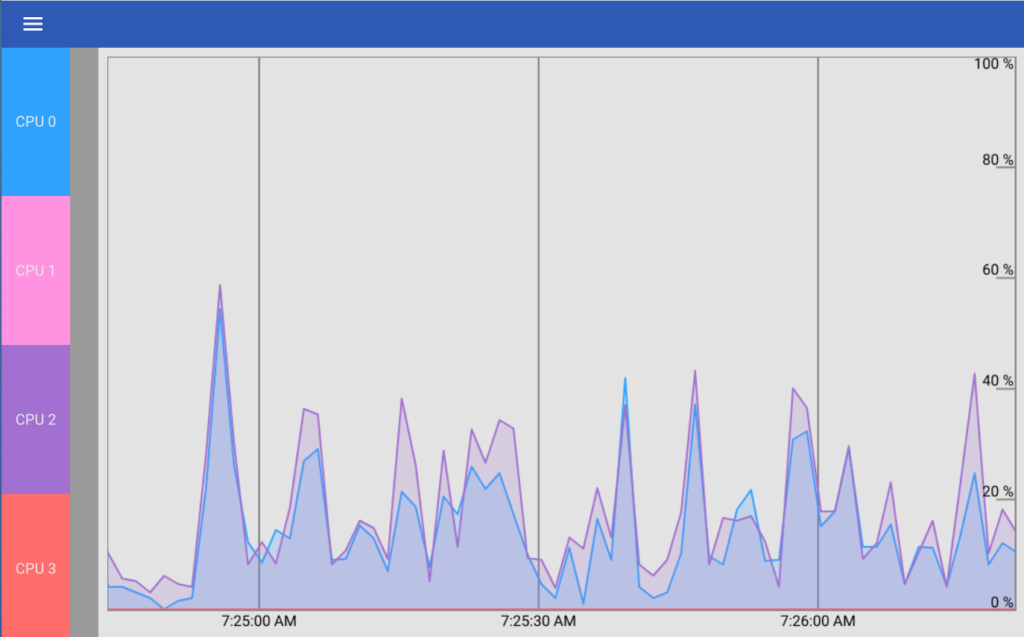
CPU STATUS
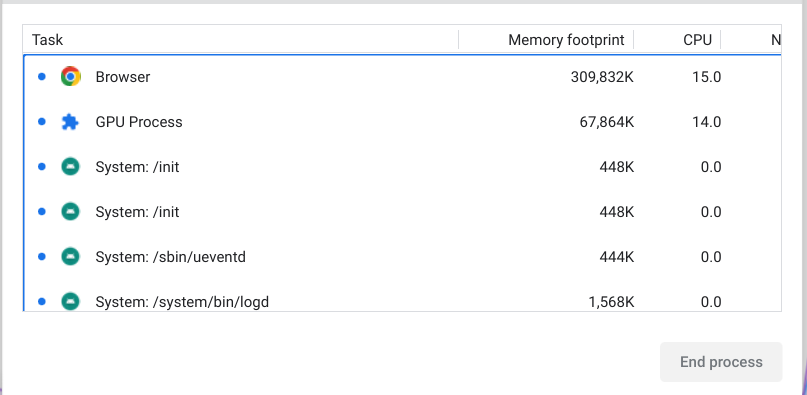
This can also be selected by clicking on the three dots in the upper right hand corner of your browser and selecting “More Tools” where you’ll also find the Take Screenshot function and if your adventurous you’ll stumble across the Developer Tools, which opens up a lot of other options I’ll touch upon later.
Take some time and get to know the laptop you’re currently using a little better, it may determine what device or devices you do or don’t move on to next. You may have everything you need already.
As you can see, this Chromebook isn’t working very hard at all. That’s not a bad thing at all. It does what I need it to do. Just make sure the one you’re using does what you need it to do.