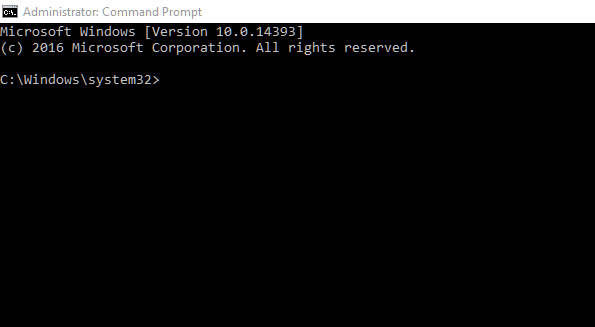If you like to work at the command line with nothing more than a curser and some text, but you’re not really into PowerShell, have no fear the “Administrative Command Prompt” is here. Ok, so that’s really nothing new to you. You probably even use netsh to check your firewall status
netsh advfirewall>show currentprofile
or survey your wireless LAN.
netsh wlan show all
Maybe all you need to do is check your “ipconfig /all” status every so often. If you just want to know what your computer’s name is on the network all you need to do is run the “hostname” command. “net users” command to see who is on the network. Very basic but useful things you can do from the command line or shell.
Well let’s see, maybe you already know about the Windows Management Instrumentation Command line (WMIC), but you really don’t use it that much. Maybe you’ve never known about it. It tends to be a mystery to many, but why should it be. It’s not like it’s hidden or anything. I believe that when it comes to working efficiently it’s sometimes very productive to venture into territories that are not often traveled by most. Let’s see if we can find something here to make our work a little simpler.
At your command line type what’s in between the quotes: “wmic /?” (enter)
Terminal Output:
[global switches] <command>
The following global switches are available:
/NAMESPACE Path for the namespace the alias operate against.
/ROLE Path for the role containing the alias definitions.
/NODE Servers the alias will operate against.
/IMPLEVEL Client impersonation level.
/AUTHLEVEL Client authentication level.
/LOCALE Language id the client should use.
/PRIVILEGES Enable or disable all privileges.
/TRACE Outputs debugging information to stderr.
/RECORD Logs all input commands and output.
/INTERACTIVE Sets or resets the interactive mode.
/FAILFAST Sets or resets the FailFast mode.
/USER User to be used during the session.
/PASSWORD Password to be used for session login.
/OUTPUT Specifies the mode for output redirection.
/APPEND Specifies the mode for output redirection.
/AGGREGATE Sets or resets aggregate mode.
/AUTHORITY Specifies the <authority type> for the connection.
/?[:<BRIEF|FULL>] Usage information.
For more information on a specific global switch, type: switch-name /?
The following alias/es are available in the current role:
ALIAS – Access to the aliases available on the local system
BASEBOARD – Base board (also known as a motherboard or system board) management.
BIOS – Basic input/output services (BIOS) management.
BOOTCONFIG – Boot configuration management.
CDROM – CD-ROM management.
COMPUTERSYSTEM – Computer system management.
CPU – CPU management.
CSPRODUCT – Computer system product information from SMBIOS.
DATAFILE – DataFile Management.
DCOMAPP – DCOM Application management.
DESKTOP – User’s Desktop management.
DESKTOPMONITOR – Desktop Monitor management.
DEVICEMEMORYADDRESS – Device memory addresses management.
DISKDRIVE – Physical disk drive management.
DISKQUOTA – Disk space usage for NTFS volumes.
DMACHANNEL – Direct memory access (DMA) channel management.
ENVIRONMENT – System environment settings management.
FSDIR – Filesystem directory entry management.
GROUP – Group account management.
IDECONTROLLER – IDE Controller management.
IRQ – Interrupt request line (IRQ) management.
JOB – Provides access to the jobs scheduled using the schedule service.
LOADORDER – Management of system services that define execution dependencies.
LOGICALDISK – Local storage device management.
LOGON – LOGON Sessions.
MEMCACHE – Cache memory management.
MEMORYCHIP – Memory chip information.
MEMPHYSICAL – Computer system’s physical memory management.
NETCLIENT – Network Client management.
NETLOGIN – Network login information (of a particular user) management.
NETPROTOCOL – Protocols (and their network characteristics) management.
NETUSE – Active network connection management.
NIC – Network Interface Controller (NIC) management.
NICCONFIG – Network adapter management.
NTDOMAIN – NT Domain management.
NTEVENT – Entries in the NT Event Log.
NTEVENTLOG – NT eventlog file management.
ONBOARDDEVICE – Management of common adapter devices built into the motherboard (system board).
OS – Installed Operating System/s management.
PAGEFILE – Virtual memory file swapping management.
PAGEFILESET – Page file settings management.
PARTITION – Management of partitioned areas of a physical disk.
PORT – I/O port management.
PORTCONNECTOR – Physical connection ports management.
PRINTER – Printer device management.
PRINTERCONFIG – Printer device configuration management.
PRINTJOB – Print job management.
PROCESS – Process management.
PRODUCT – Installation package task management.
QFE – Quick Fix Engineering.
QUOTASETTING – Setting information for disk quotas on a volume.
RDACCOUNT – Remote Desktop connection permission management.
RDNIC – Remote Desktop connection management on a specific network adapter.
RDPERMISSIONS – Permissions to a specific Remote Desktop connection.
RDTOGGLE – Turning Remote Desktop listener on or off remotely.
RECOVEROS – Information that will be gathered from memory when the operating system fails.
REGISTRY – Computer system registry management.
SCSICONTROLLER – SCSI Controller management.
SERVER – Server information management.
SERVICE – Service application management.
SHADOWCOPY – Shadow copy management.
SHADOWSTORAGE – Shadow copy storage area management.
SHARE – Shared resource management.
SOFTWAREELEMENT – Management of the elements of a software product installed on a system.
SOFTWAREFEATURE – Management of software product subsets of SoftwareElement.
SOUNDDEV – Sound Device management.
STARTUP – Management of commands that run automatically when users log onto the computer system.
SYSACCOUNT – System account management.
SYSDRIVER – Management of the system driver for a base service.
SYSTEMENCLOSURE – Physical system enclosure management.
SYSTEMSLOT – Management of physical connection points including ports, slots and peripherals, and propr
ietary connections points.
TAPEDRIVE – Tape drive management.
TEMPERATURE – Data management of a temperature sensor (electronic thermometer).
TIMEZONE – Time zone data management.
UPS – Uninterruptible power supply (UPS) management.
USERACCOUNT – User account management.
VOLTAGE – Voltage sensor (electronic voltmeter) data management.
VOLUME – Local storage volume management.
VOLUMEQUOTASETTING – Associates the disk quota setting with a specific disk volume.
VOLUMEUSERQUOTA – Per user storage volume quota management.
WMISET – WMI service operational parameters management.
For more information on a specific alias, type: alias /?
CLASS – Escapes to full WMI schema.
PATH – Escapes to full WMI object paths.
CONTEXT – Displays the state of all the global switches.
QUIT/EXIT – Exits the program.
well now what do you see?
There should be some global switches, available aliases.
There’s a lot of useful commands here to explore and learn about.
The last alias in the list should tell you how to exit the program by typing QUIT/EXIT.
and finally an info line that states:”For more information on CLASS/PATH/CONTEXT, type: (CLASS | PATH | CONTEXT) /?”
Now if you want to do all this in PowerShell’s ISE, you can – it should work. It might even be a little easier to read depending on how your current shell is set up, but I’ll stay in the good old Administrator: Command Prompt for now.
To demonstrate that there are usually more ways to get the information or results you’re looking for we’ll do one thing two different ways.
One of the things I like to check in powershell is the current status of any recently installed hotfixes.
In Powershell it’s fairly simple. I even sort them in order of when they were installed:
Get-hotfix | sort “InstalledOn”
In WMIC it’s even easier to see what HotFixes are installed and list some info about the operating System.
C:\Windows\system32>WMIC
wmic:root\cli>os assoc
You should see your Operating System info, Computer system name, and all your security updates. You could get even more data by just running “systeminfo” at the regular command prompt or if all you really want is to look at a simple GUI for information about your system you can always just type in “msinfo32.exe“, but that’s no fun. There’s lots of useful commands that you can run from the command line. Powershell is very powerful, but the regular cmd or netsh prompts still have a lot to offer.